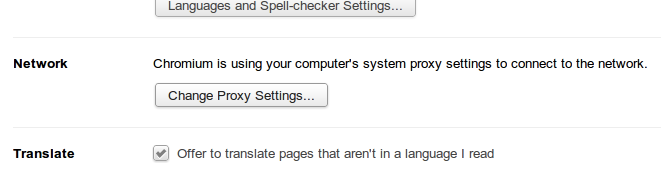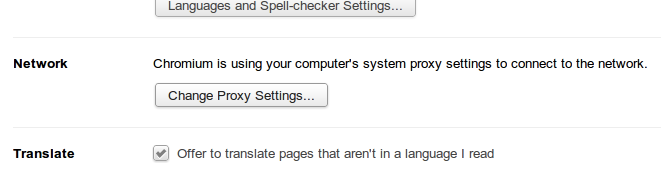Recently I came across a Stackoverflow question about sample code in Android SDK.
The user was asking how to import code in an Eclipse project.
I’m not using Eclipse in my Android projects so I answered with command line instructions. My development environment is based on vim and bash.
My answer was a bit off topic, but can be useful to someone else.
Let’s presume you want to compile LunarLander sample.
You need to copy the directory recursively to a new path and work on it with the android command:
$ cp -r $ANDROID_SDK/samples/android-15/LunarLander .
$ android update project --path LunarLander/ --target 3 --subprojects
$ cd LunarLander/
$ ant debug install
You have to check the targets available to your system with the following command:
$ android list targets