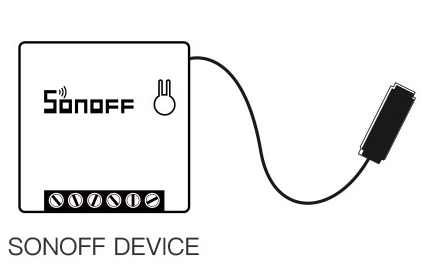This guide will show you how to flash Tasmota firmware onto a Shelly 1 device using Linux. You will use the PlatformIO toolchain to communicate with the device, erase the existing firmware, and install the Tasmota firmware via serial communication. After flashing, you’ll configure the device to connect to your Wi-Fi and MQTT broker.
Prerequisites
- Linux PC
- Shelly 1 device
- USB to Serial adapter (e.g., FTDI adapter)
- Jumper wires to connect the Shelly 1 to the USB-to-serial adapter
- Tasmota binary downloaded to your local machine
Make sure that PlatformIO and Python 3 are installed on your system.
Step 1: Install PlatformIO
If you don’t already have PlatformIO installed, you can install it via Python’s package manager pip:
pip install platformio
This installs the platformio command-line interface (CLI), which will be used to flash the firmware onto the Shelly 1.
Step 2: Connect Shelly 1 to Your Linux PC
- Disconnect Shelly 1 from mains power to avoid electric shock.
- Connect the TX, RX, GND, and VCC pins of the Shelly 1 to the corresponding pins of your USB-to-serial adapter (TX->RX, RX->TX, GND->GND, VCC->3.3V). GPIO0 has to be temporary connected to GND to enter programming mode.
- Plug the USB-to-serial adapter into your Linux PC.
- You can now disconnect GPIO0 from GND or leave it as is.
Step 3: Test Communication with the Device
Before proceeding with the flashing, test whether your Linux PC can communicate with the Shelly 1 via serial.
Run the following command to check communication (replace /dev/ttyUSB0 with your actual serial device if needed):
python3 ~/.platformio/packages/tool-esptoolpy/esptool.py -p /dev/ttyUSB0 flash_id
If the communication is successful, you should see information about the connected ESP8266 chip inside the Shelly 1.
Step 4: Erase the Flash Memory
You have to reconnect the device to the pc as seen in Step 2.
Next, you need to erase the existing firmware on the device to ensure a clean installation of Tasmota. To erase the flash memory, run the following command:
python3 ~/.platformio/packages/tool-esptoolpy/esptool.py -p /dev/ttyUSB0 erase_flash
This process clears the current firmware from the Shelly 1.
Step 5: Flash Tasmota Firmware
You have to reconnect the device to the pc as seen in Step 2.
Once the flash memory is erased, you can now flash the Tasmota firmware onto the device. Replace the path ~/Downloads/tasmota.bin with the actual path to your downloaded Tasmota binary file:
python3 ~/.platformio/packages/tool-esptoolpy/esptool.py -p /dev/ttyUSB0 write_flash -fm dout 0x0 ~/Downloads/tasmota.bin
This writes the Tasmota firmware onto the Shelly 1.
Step 6: Configure the Device via Serial
After flashing, you can configure the Shelly 1 via serial connection using picocom. If it’s not installed on your system, you can install it with:
sudo apt install picocom
To open a serial connection, run:
picocom --echo --omap crcrlf --baud 115200 /dev/ttyUSB0
Once connected, you will see the device’s output. You can now paste the following configuration string to set up Wi-Fi and MQTT parameters:
Backlog ssid1 YourSSID; password1 veryStrongWiFiPassword; MqttHost 192.168.1.200; Template {"NAME":"Shelly 1","GPIO":[1,1,0,1,224,192,0,0,0,0,0,0,0,0],"FLAG":0,"BASE":46};
Parameters in the Configuration String:
- ssid1: Replace
YourSSIDwith the name of your Wi-Fi network. - password1: Replace
veryStrongWiFiPasswordwith your Wi-Fi password. - MqttHost: Set this to the IP address of your MQTT broker (e.g.,
192.168.1.200). - Template: This defines the GPIO pin mapping for the Shelly 1.
Step 7: Verify the Device Connection
Once the Shelly 1 reboots, it should connect to your Wi-Fi and MQTT broker based on the configuration provided. You can now control it via the MQTT interface or the Tasmota web interface.
Congratulations! You have successfully flashed and configured Tasmota on your Shelly 1 device from Linux.