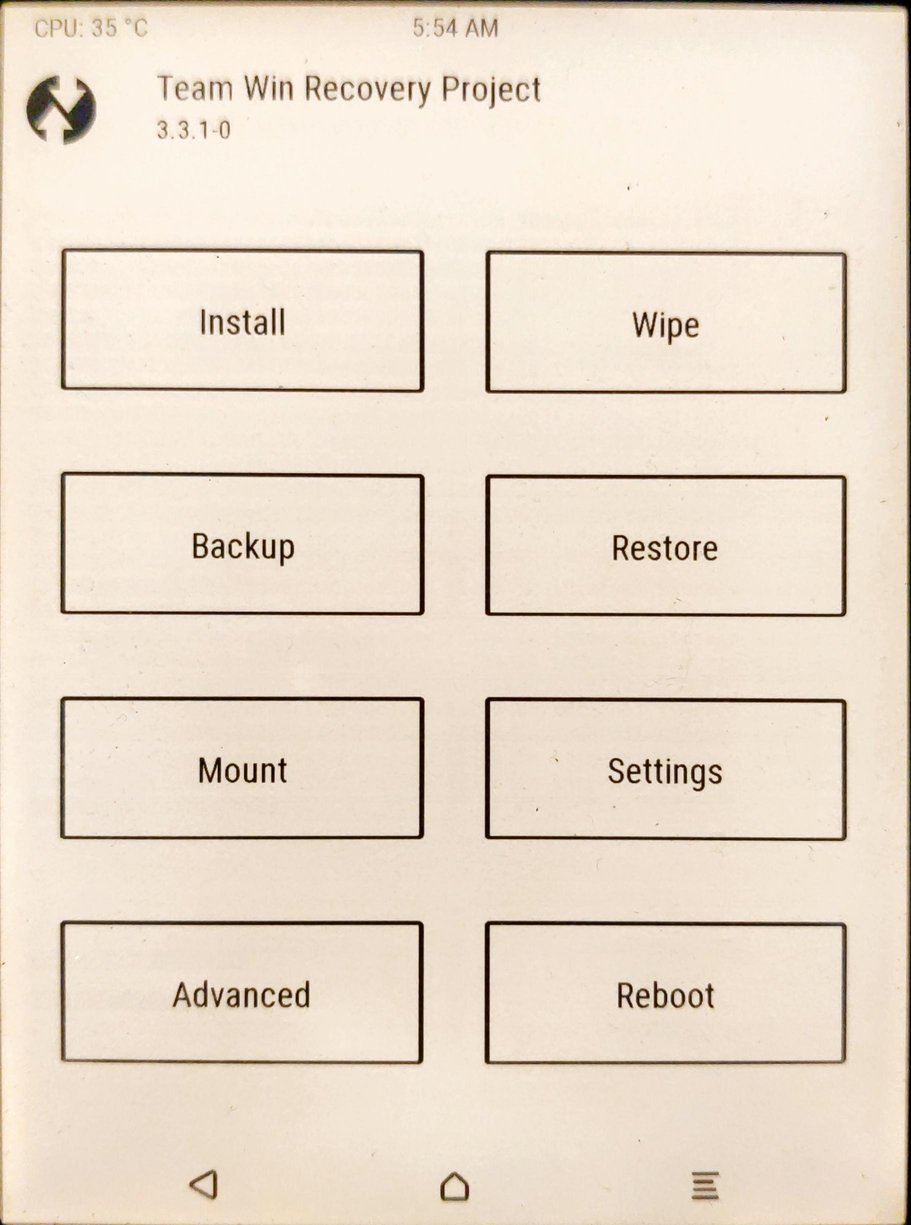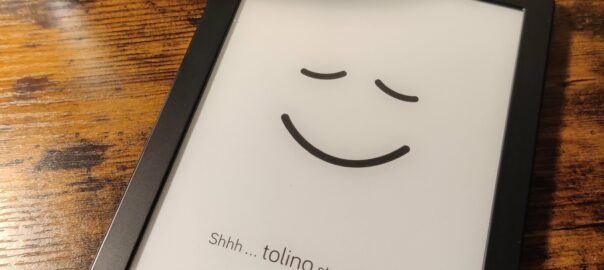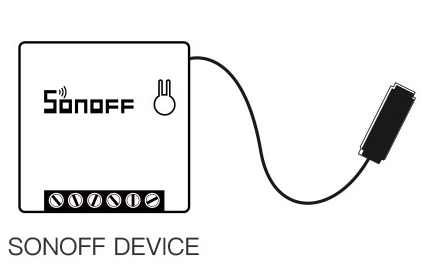Ultimate Boot CD was a really good tool when I worked as a sysadmin and I thought it was a good thing to keep a USB stick around.
Download UBCD
There are several options to download a copy of UBCD iso, all listed on the dedicated page. A good way is to use torrent (here’s the magnet link).
Indetify your USB device
Please be careful here, if you are wrong, you are going to delete the wrong disk.
I’m not responsible of any data you loose.
There are few ways to detect the right USB device, I usually take a look do dmesg output
$ dmesg | grep -A8 'Direct-Access'
[ 844.712601] scsi 6:0:0:0: Direct-Access Generic Flash Disk 8.07 PQ: 0 ANSI: 2
[ 844.713050] sd 6:0:0:0: Attached scsi generic sg2 type 0
[ 844.716347] sd 6:0:0:0: [sdc] 15663104 512-byte logical blocks: (8.01 GB/7.46 GiB)
[ 844.716774] sd 6:0:0:0: [sdc] Write Protect is off
[ 844.716780] sd 6:0:0:0: [sdc] Mode Sense: 03 00 00 00
[ 844.716969] sd 6:0:0:0: [sdc] No Caching mode page found
[ 844.716972] sd 6:0:0:0: [sdc] Assuming drive cache: write through
[ 844.719175] sdc: sdc1
[ 844.720364] sd 6:0:0:0: [sdc] Attached SCSI removable disk
In this case I’m sure that the device is sdc because I’ve only one disk with 8GB of storage.
I’ll use sdc in this document, you should use your device name, it’s really important.
Format the USB stick
Be sure that the OS you are running have not automatically mounted any previous partition on the stick:
$ sudo umount /dev/sdc*
Then you could use GParted or do it manually as I like.
$ sudo parted -s /dev/sdc mklabel msdos
$ sudo parted -s /dev/sdc mkpart primary fat32 0 700
$ sudo parted -s /dev/sdc set 1 boot on
$ sudo mkfs.vfat -F32 /dev/sdc1
$ sudo parted -s /dev/sdc print
Model: Generic Flash Disk (scsi)
Disk /dev/sdc: 8020MB
Sector size (logical/physical): 512B/512B
Partition Table: msdos
Disk Flags:
Number Start End Size Type File system Flags
1 512B 700MB 700MB primary boot, lba
Extract ISO data on a folder
$ mkdir ubcd534
$ sudo mount -o loop,ro ubcd534.iso /mnt/misc/
$ rsync -avr /mnt/misc/ ubcd534/
$ sudo umount /mnt/misc
Copy ISO data to USB
$ sudo mount /dev/sdc1 /mnt/misc/
$ sudo rsync -rtv ubcd534/ /mnt/misc/
$ sudo umount /dev/sdc1
Make the USB device bootable
$ cd ubcd534/ubcd/tools/linux/ubcd2usb
$ chmod +x syslinux
$ sudo ./syslinux -s -d /boot/syslinux -i /dev/sdc1