
It has been reported here on xda forum that the guide I wrote for the Xperia X10 Mini Pro seems to apply also to the Alcatel OT-990 phone.
Here’s another confirmation.


It has been reported here on xda forum that the guide I wrote for the Xperia X10 Mini Pro seems to apply also to the Alcatel OT-990 phone.
Here’s another confirmation.
xRecovery is a custom Android recovery system for all variants of the Sony Ericsson Xperia X10, including Xperia X10 Mini Pro. If you want to take it to the next level by being able to take and restore full backups, flash custom ROMs, manage partitions and wipe not just data but cache and Dalvik cache as well, you have to install it.
Install
Unrar the archive and from your pc type:
$ adb push AAIS/ /sdcard/
Use install.sh via Android Terminal Emulator (root user):
$ su
# cd /sdcard/AAIS
# sh install.sh
Choose 0 or simply push “Return”
At the end (3-10 seconds) phone will reboot.
All done.
A good idea: make a backup
Enter recovery:
Here’s how I got Link2sd working on Nexus One with Cyanogenmod 7.0.3.
I tried everything I found on the web (see here for example), but I had no success.
First of all here are the device details I got from “CurveFish DeviceInfo” app:
[System]
Model: Nexus One
Manufacturer: HTC
Device: passion
Product: passion
Brand: google
Bootloader ver.: 0.35.0017
CPI ABI: armeabi-v7a
CPI ABI 2: armeabi
Hardware: mahimahi
Radio: unknown
Kernel Version: 2.6.37.4-cyanogenmod-01332-g7f230e8
shade@toxygene )
#1 PREEMPT Tue Apr 12 12:54:14 EDT 2011
Build Number: GRI40
Release: 2.3.3
SDK: 10
If you try to run Link2sd, you’ll receive these outputs:
The exact message is
mount: mounting /dev/block/vold/179:2 on /data/sdext2/ failed: Device or resource busy
From your pc, connect the phone via adb (I prefer use bash for easy navigation through terminal).
You have to go to the init scripts path and umount /sd-ext/:
$ adb shell
# bash
localhost / # cd /system/etc/init.d
localhost init.d # ls -lAtr
-rwxr-x--- 1 root shell 925 Aug 1 2008 20userinit
-rwxr-x--- 1 root shell 272 Aug 1 2008 06mountdl
-rwxr-x--- 1 root shell 1452 Aug 1 2008 05mountsd
-rwxr-x--- 1 root shell 201 Aug 1 2008 04modules
-rwxr-x--- 1 root shell 229 Aug 1 2008 03firstboot
-rwxr-x--- 1 root shell 27 Aug 1 2008 01sysctl
-rwxr-x--- 1 root shell 365 Aug 1 2008 00banner
localhost init.d # umount /sd-ext/
localhost init.d #
Now run Link2sd from your phone and repeat the procedure:
Exit app, but don’t restart.
It’s time to restore /sd-ext/ on the phone (via adb) and check if we have the new init script from the app:
localhost init.d # mount /dev/block/mmcblk0p2 /sd-ext/
localhost init.d # cd /system/etc/init.d
localhost init.d # ls -lAtr
-rwxr-x--- 1 root shell 925 Aug 1 2008 20userinit
-rwxr-x--- 1 root shell 272 Aug 1 2008 06mountdl
-rwxr-x--- 1 root shell 1452 Aug 1 2008 05mountsd
-rwxr-x--- 1 root shell 201 Aug 1 2008 04modules
-rwxr-x--- 1 root shell 229 Aug 1 2008 03firstboot
-rwxr-x--- 1 root shell 27 Aug 1 2008 01sysctl
-rwxr-x--- 1 root shell 365 Aug 1 2008 00banner
-rwxr-x--- 1 root root 154 Aug 11 16:26 11link2sd
localhost init.d # cat 11link2sd
#!/system/bin/sh
#added by link2sd
sleep 2
mount -t ext2 -o rw /dev/block/vold/179:2 /data/sdext2
mount -t ext2 -o rw /dev/block/mmcblk0p2 /data/sdext2
localhost init.d #
The script has to be modified as here:
#!/system/bin/sh
#added by link2sd
sleep 2
#mount -t ext2 -o rw /dev/block/vold/179:2 /data/sdext2
#mount -t ext2 -o rw /dev/block/mmcblk0p2 /data/sdext2
#
mount -t ext2 -o bind /sd-ext/ /data/sdext2/
Pay attention to the highlighted parts!
For this purpose you can use vi, but first grant read/write permissions to the filesystem:
localhost init.d # mount -o rw,remount /system/
localhost init.d # vi 11link2sd
Verify your work and restore filesystem permissions:
localhost init.d # cat 11link2sd
#!/system/bin/sh
#added by link2sd
sleep 2
#mount -t ext2 -o rw /dev/block/vold/179:2 /data/sdext2
#mount -t ext2 -o rw /dev/block/mmcblk0p2 /data/sdext2
#
mount -t ext2 -o bind /sd-ext/ /data/sdext2/
localhost init.d # mount -o ro,remount /system/
localhost init.d #
Run the script:
localhost init.d # ./11link2sd
localhost init.d #
Choose an application with a widget (in standard Android system, apps with widget cannot be moved to SD).
For this test I used Evernote.
In Link2sd I clicked the “Create link” button.
Now try to use the widget
Done
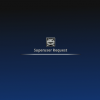
In this post I’m going to show you how I manually achieved root on this device.
I tried every possible automated tool I found (z4root, SuperOneClick), but I had no luck.
My setup involves a GNU/Linux box and this may be the cause.
First of all here are the device details I got from “CurveFish DeviceInfo” app:
Model: U20i
Manufacturer: Sony Ericsson
Device: U20i
Product: U20i_1238-0129
Brand: SEMC
CPI ABI: armeabi
Kernel Version: 2.6.29
SEMCUser@SEMCHost )
#1 PREEMPT Fri Dec 17 18:35:45 2010
Build Number: 2.1.1.A.0.6
Release: 2.1-update1
SDK: 7
Full log here Xperia X10 Mini Pro.deviceinfo.txt.
Here’s the required tools:
Software used:
Once you have all the necessary stuff, we can start!
adb shell$ cd /sqlite_stmt_journals
$ touch testfile
$ ls -l
-rw-rw-rw- shell shell 0 2011-08-02 16:23 testfile
$ rm testfile
$ ls -l
$ exit$ adb push psneuter /sqlite_stmt_journals
3157 KB/s (585731 bytes in 0.181s)
$ adb push su-v2 /sqlite_stmt_journals/su
630 KB/s (26264 bytes in 0.040s)
$ adb push Superuser_2.3.6.1.apk /sqlite_stmt_journals
3533 KB/s (196521 bytes in 0.054s)$ adb shell
$ cd /sqlite_stmt_journals
$ ls -l
-rw-rw-rw- shell shell 196521 2011-08-03 13:16 Superuser_2.3.6.1.apk
-rw-rw-rw- shell shell 26264 2011-08-03 13:16 su
-rw-rw-rw- shell shell 585731 2011-08-03 13:15 psneuter
$ chmod 755 psneuter$ ./psneuter
property service neutered.
killing adbd. (should restart in a second or two)$ adb shell
# id
uid=0(root) gid=0(root)# mount -o remount,rw /dev/block/mtdblock0 /system
# mkdir /system/xbin
# chmod 755 /system/xbin
# cat /sqlite_stmt_journals/su > /system/xbin/su
# chmod 6755 /system/xbin/su
# ls -l /system/xbin/su
-rwsr-sr-x root root 26264 2011-08-02 18:19 su
# cat /sqlite_stmt_journals/Superuser_2.3.6.1.apk > /system/app/Superuser_2.3.6.1.apk
# chmod 777 /system/app/Superuser_2.3.6.1.apk# rebootThat’s it.
One easy way to verify the process is to install “Android Terminal Emulator” from market and type:
$ su
#
if you get the Superuser popup and the right prompt “#” it’s all ok.
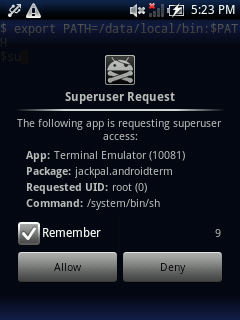
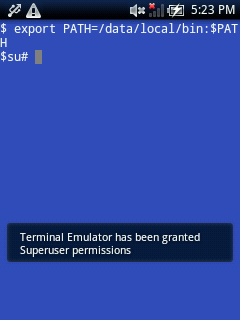
Why don’t you install ClockworkMod Recovery now?
Maybe Ice Cream Sandwich?
By continuing to use the site, you agree to the use of cookies. more information
The cookie settings on this website are set to "allow cookies" to give you the best browsing experience possible. If you continue to use this website without changing your cookie settings or you click "Accept" below then you are consenting to this.