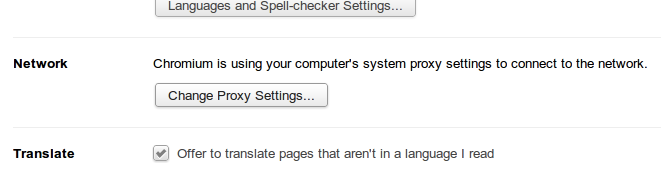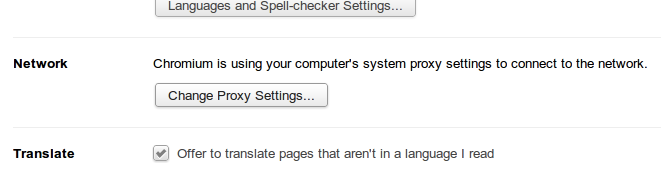Prerequisites
I can show you my situation, I can’t confirm that my guide is usable in different cases:
- sim unlocked, stock Xperia X10 Mini Pro device rooted (I used my guide)
- firmware 2.1.1.A.0.6
- baseband M76XX-TSNCJOLYM-53404015
- a pc with Ubuntu 11.10 64bit
- fully functional adb (find more info here)
Disclaimer you must agree before you proceed
Please double check the requirements I wrote before you proceed and remember that:
- I am not responsible if you brick / ruin your phone in any way;
- some computer skills are required;
- do a full backup of your data NOW, it’s not programmed, but you may loose them
Software requirements
CWMInstaller-Linux-v4.zip: download from here or from my mirror.
Do some backup before changing things
On your pc:
adb shell
on the device
# su
# mount -o remount,rw /dev/block/mtdblock0 /system
# cat /system/bin/chargemon > /system/bin/chargemon.original-backup
It’s time to get the job done
The package is done to allow anyone to easily install the whole thing, but I wasn’t able to use the script.
You can see what I did to manually achieve the result.
On your pc
$ unzip CWMInstaller-Linux-v4.zip
$ cd CWMInstaller-Linux/
$ adb push files/ /data/local/tmp
On the phone
$ su
# mount -o remount,rw /dev/block/mtdblock0 /system
# cat /data/local/tmp/recovery.tar > /system/bin/recovery.tar
# cat /data/local/tmp/busybox > /system/bin/busybox
# cat /data/local/tmp/chargemon > /system/bin/chargemon
# chmod 755 /system/bin/recovery.tar
# chmod 755 /system/bin/chargemon
# chmod 755 /system/bin/busybox
# rm /data/local/tmp/chargemon /data/local/tmp/busybox /data/local/tmp/recovery.tar
Done!
# reboot
Test it making a real backup
When booting your phone and when the “Sony Ericsson” letters appear (not the logo), press and release continuously the “back” button.
Once you are in the CW recovery, use the volume keys to navigate upwards / downwards, the “home” or “camera” button to select, the “back” button to go back.
Go to “backup and restore“, “backup” and wait at least 3 minutes (on an empty device).
Conclusions
Now you are ready to install some new ROMs on your device.
References